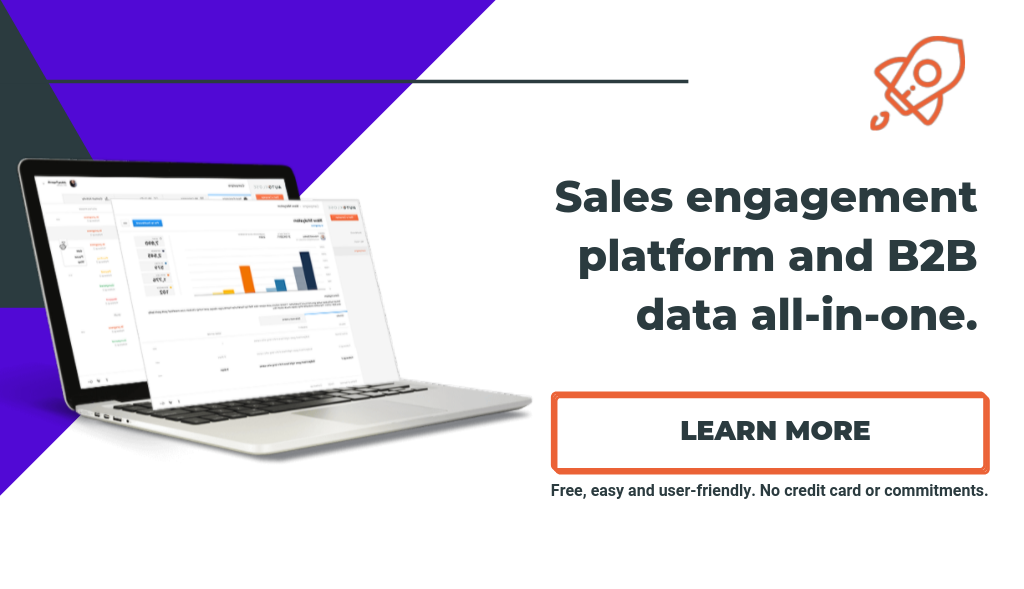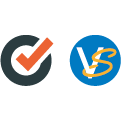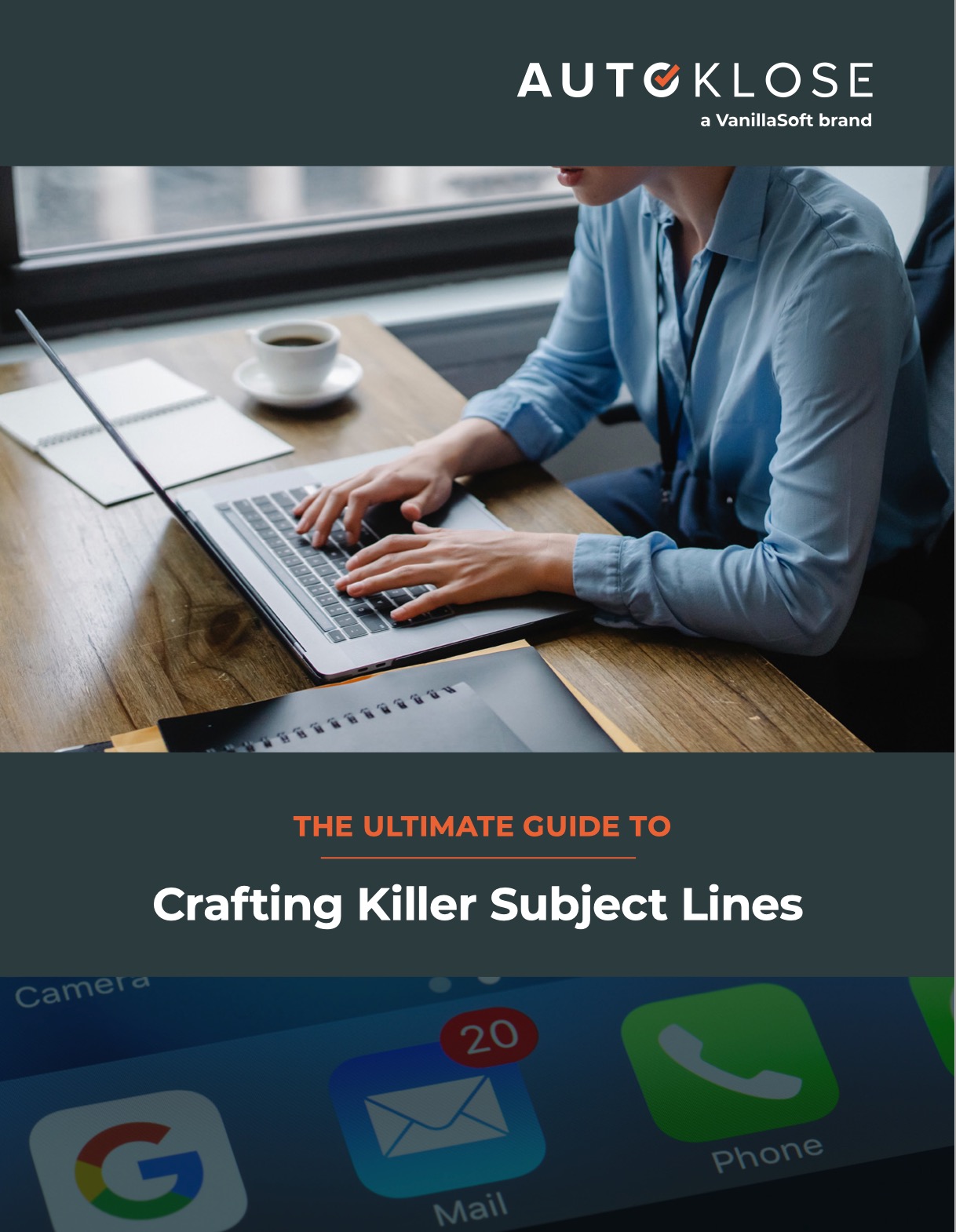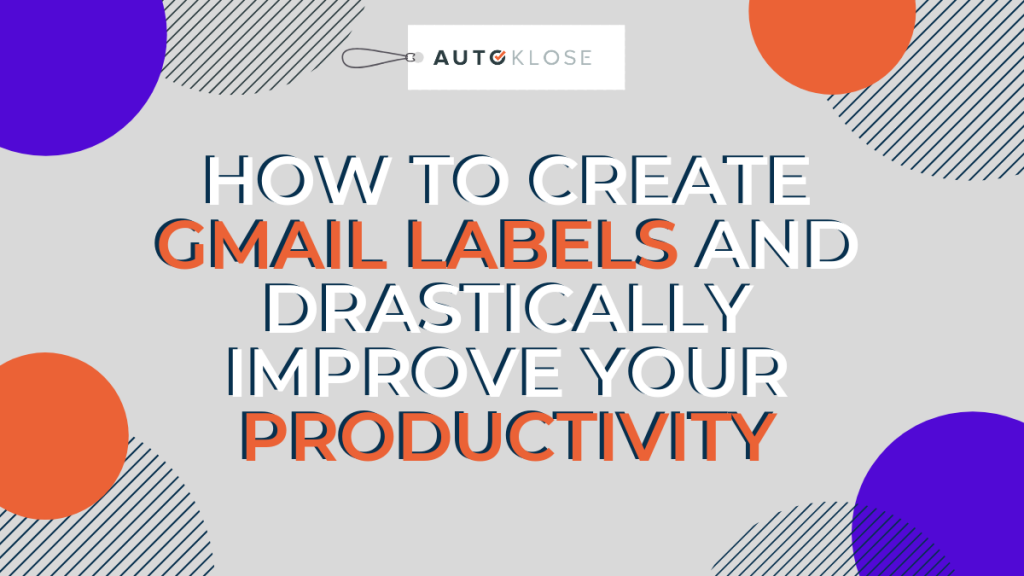
Even though emails are still one of the most convenient means of communication that we have, practically regardless of the line of work you’re in, they are just as likely to prevent you from doing your work, as they are to help you in organizing it.
This is especially true for those in any field of digital marketing or sales, where you have to keep your response times tight, your conversations sorted based on the phase they’ve progressed to, and your contacts neatly segmented.
While Autoklose gives you all these options, we also thought you might benefit from learning how to ensure you can keep your processes streamlined in Gmail as well.
Besides, it’s also worth noting that our Time-Saving tools also allow you to organize your email efforts based on different criteria and make it work for you. This option will do wonders for your campaigns, and prevent different mistakes such as sending the same email to the same recipient twice, or (God forbid!) send another email after your recipient has unsubscribed.
While we will mention other productivity hacks along the way, the main point of this post is to illustrate how you can easily organize your Gmail inbox by creating new labels.
The Difference Between Gmail Labels and Typical Folders
It’s not uncommon to see these labels described as Gmail folders, but that term doesn’t do justice to the brilliant flexibility they offer. So what is the difference?
The labels that we have in Gmail are basically halfway between folders and tags, in the sense that while a particular label can act as a folder for a certain category of messages, there’s nothing preventing that message from being assigned additional labels as well. Here’s the most plastic example of what this would look like.
If you haven’t been tinkering with your settings, all of your emails should be coming to your Gmail inbox, which is, along with Starred, Sent or Spam, just one of the System Labels available from the start.
These System Labels are what would in most other email clients be known as folders, and are actually somewhat more similar to typical folders than the rest of Gmail labels are. If you want to move a message from inbox to Trash, you can do so, but the message will no longer be available from the inbox (which, of course, is the point of doing so in the first place).
However, the labels that you create on your own have an added degree of flexibility. You see, if you add a custom label to a message, that message is still “located” in your inbox, but has just been marked as belonging to a certain category of messages, the one defined by the label. So, if you wanted to, you can add several labels to a message, and still have it show in your inbox, with all of the labels displayed.
However, if you decide to actually move a message to one of the labels it has been associated with, the message will disappear from the inbox, but you will be able to see it from every label-specific folder you’ve created, not just the one you’ve moved it to (and of course, from the All mail folder).
This kind of setup gives you amazing control when organizing your messages, but let’s start from the basics.
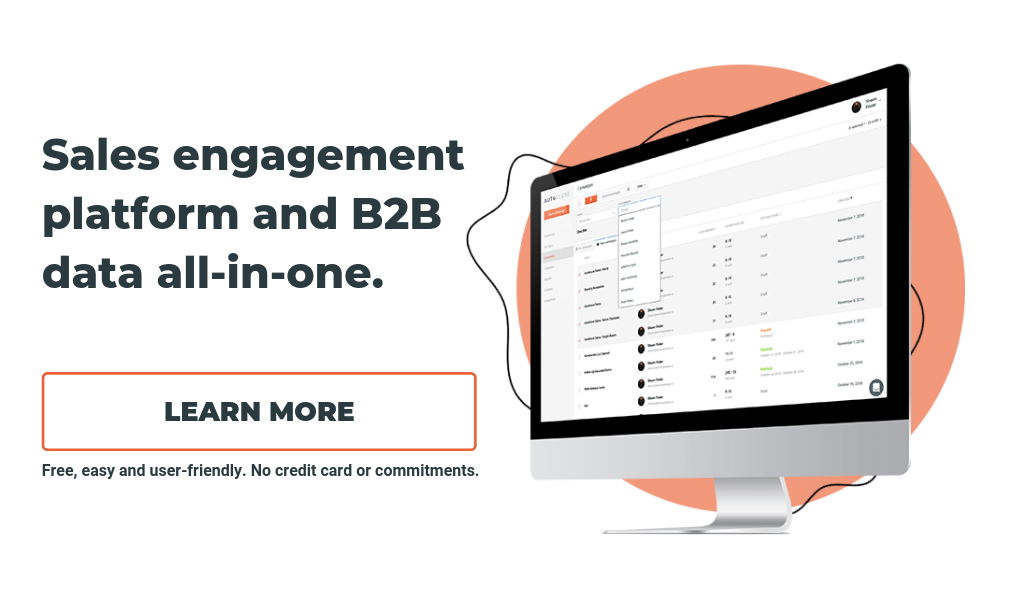
How to Make a Gmail Label?
There are three basic ways to create a new label in Gmail.
The first one is to scroll down to the bottom of the left side menu and click on “create new label”
The second is found in the “Labels” tab of your Gmail settings.
And finally, you can add new labels from individual messages, by opening a message, clicking the tag symbol in the toolbar, and selecting “Create new” from the dropdown.
Regardless of where you decided to do this from, you’ll get a box prompting you to enter the name for the new label.
If you want to keep the label at the top of folder hierarchy, all you need to do is click “Create”, however, if you want the label you are defining to act as a subfolder for another, already existent label, all you need to do after naming it is to tick the box next to “Nest label under” and select the desired parent label from the menu below.
If you later want to change the status of the nested labels, i.e. change them into parent labels, or if you want to edit the details of these or any other labels you might have, you can do so from the Labels section of the settings (which is also accessible by clicking on “Manage labels” in the left sidebar). All you need to do is find the nested label, click on “edit” next to it, untick the box designating it as nested, and click “Save”.
Alternatively, you can also edit labels individually, color code them for improved visibility, or even add sublabels to them, simply by finding them in the left sidebar and accessing their dropdown by clicking on the three vertical dots next to them.
Once you have all the labels you need, you can associate specific messages with them either by selecting one or more messages from the inbox and clicking on the tag symbol in the toolbar, or opening a message, and doing it from there.
This is pretty much all you need to start color coding your labels, organizing messages into folders, and making your inbox infinitely more organized, but that’s only where the fun begins.
Setting up Filters in Gmail Inbox
Sorting your messages according to specific criteria is obviously amazingly convenient, but this feature wouldn’t be half as useful if you couldn’t do it in bulk, or if you had to examine and classify each new message manually. Luckily that is not the case.
We already covered adding labels to several messages at once, so you don’t need anything apart from the search bar to find all the messages that you want to assign a specific label to, but what do you do about the incoming email? That’s where filters come in.
You can create a new filter either from the search box dropdown or from the “Filters and Blocked Addresses” section in settings. Either way, you get the same options:
After specifying which incoming messages you want to be picked up by the filter based on the sender, recipient, their size or content, all you need to do is specify which actions do you want to be taken with these messages. While the “Apply the label” option is one of the most useful, some of the other offered actions can be just as indispensable in helping you keep your inbox clean and organized.
Now if there was only a way to show the contents of several label folders at once, your troubles with Gmail would finally be over, right? Well, luckily for you, there’s another step we’d like to recommend.
Setting up Multiple Inboxes in Gmail
There could be a number of specific reasons for you wanting to group messages under different labels, but most of the time, the goal is to easily differentiate between the important ones and the ones that can be safely ignored. That’s all fine and well if you are doing this for your private account, but if you are using Gmail for some kind of digital marketing, sales or anything of the sort, you won’t have just one important label category, but several.
Depending on what you do, you might need to have specific labels for emails:
- You never got a response to
- That were never successfully delivered to the recipient
- That require your urgent attention
- That require the attention of another member of your team
- That are important but cannot be dealt with at the moment
And so on. Obviously, while some of these folders were created never to be opened and just to store the messages that would otherwise be cluttering your inbox, others need to be checked on a daily basis and have to be as accessible as possible. The Multiple Inboxes option allows you this added level of convenience.
All you need to do is to enable them from the “Advanced” tab in Settings, save changes. and then go the “Multiple Inboxes” tab which will appear in settings and specify which panes you want to see. The default options include showing panes with starred conversations and with your drafts, but you can simply enter “label:[label name]” to add a pane to your inbox which will only contain messages with the appropriate label.
The next time you visit your inbox you’ll see separate panes for each of the criteria you’ve specified, giving you immediate access to messages in those groups. If you don’t see any changes, you might need to first ensure that you’ve only selected the “primary” category in your inbox settings and those other optional categories (Social, Promotions, Updates, and Forums) are turned off.
A Shortcut to Shortcuts
Now that you know just about all you need to know about labels, there can’t be anything left to make the entire process even smoother, right?
Well, no. As a last little tip, we’d like to remind you that are plenty of Gmail keyboard shortcuts that could save you even more time. If you haven’t been using them before, you’ll probably need to enable them from the “General” tab in settings, but once you’ve done so, you can search for messages with a particular label simply by hitting the “G” key, followed by “L”.
If this is still not convenient enough for you, you can also create your own custom shortcuts – for this function or any of the other ones, by enabling them in the “Advanced” tab in settings, saving the changes, and going to the “Keyboard Shortcuts” tab which should have appeared in settings.